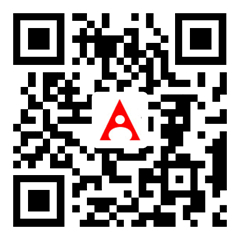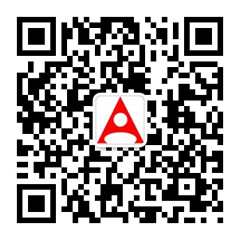摄影君整理Photoshop的使用技巧,当然,你可以使用美图秀秀、美拍及近日在朋友圈迅速火爆起来的“足迹”APP应用,的确他们能帮助你把图片迅速美化到一个更好的视觉效果。然而,没有听说,哪家企业的设计师是用这些软件在进行专业设计的。
PS软件技能,有时成为雇主招聘时常常会使用的人才简历搜索关键词。习惯调用快捷键与巧用功能组合等“小道具”,能让你创意设计做图时如虎添翼。如果你有时间,但对图文编辑、美工、设计感兴趣的话,可以多多练习,你的人生将变得更加丰富多彩,甚至是充满奇迹。
1、复制目标的快捷键。
按住Ctrl+Alt键拖动鼠标可以复制当前层或选区内容。
在复制图层时,还有一种方法,可以直接使用Ctrl+J来实现,一了百了;通过复制(剪切)新建层命令粘贴时仍会放在它们原来的地方,然而通过拷贝(剪切)再粘贴,就会贴到图片(或选区)的中心。
若要直接复制图像而不希望出现命名对话框,可先按住Alt键,再执行“图像”→“副本”命令。
2、PS智能的记忆。
如果你最近拷贝了一张图片存在剪贴板里,Photoshop在新建文件(Ctrl+N)的时候会以剪贴板中图片的尺寸作为新建图的默认大小。要略过这个特性而使用上一次的设置,在打开的时候按住Alt键(Ctrl+Alt+N)。
如果创作一幅新作品,需要与一幅已打开的图片有一样的尺寸、解析度、格式的文件。选取“文件”→“New”,点Photoshop菜单栏的Windows选项,在弹出菜单的最下面一栏点击已开启的图片名称。
此外,需要说明Photoshop的剪贴板很好用,但你更希望直接使用Windows系统剪贴板,直接处理从屏幕上截取的图像。按下Ctrl+K,在弹出的面板上将“输出到剪贴板”点中吧!许多Photoshop用户可能遇到过,Photoshop可能会让Windows的剪贴板功能无法使用,特别是在长时间使用Photoshop之后,这一问题变得更为普遍,修复Photoshop导致的剪贴板不可用问题,只要重新启动Photoshop,就OK了。
3、切到自由变换状态。
在使用自由变换工具(Ctrl+T)时按住Alt键(Ctrl+Alt+T),即可先复制原图层(在当前的选区)后,在复制层上进行变换;Ctrl+Shift+T为再次执行上次的变换,Ctrl+Alt+Shift+T为复制原图后再执行变换。
自由变换主要是用来实现对图片、图形进行自由旋转、比例、倾斜、扭曲、透视和变形等目标。
4、有规律的复制。
在做版面设计的时候我们会经常把某些元素有规律地摆放以寻求一种形式的美感,在Photoshop内通过四个快捷键的组合就可以轻易得出。
(1) 圈选出你要复制的物体;
(2) 按Ctrl+J产生一个浮动Layer;
(3) 按旋转并移动到适当位置后确认;
(4) 现在可以按住Ctrl+Alt+Shift后连续按“T”就可以有规律地复制出连续的物体。而只按住Ctrl+Shift则只是有规律移动。
5、为当前历史状态或快照,建立复制文档。
(1)点击“从当前状态创建新文档”按钮;
(2)从历史面板菜单中选择新文档;
(3)拖动当前状态(或快照)到“从当前状态创建新文档”按钮上;
(4)右键点击所要的状态(或快照),从弹出菜单中选择新文档把历史状态中当前图片的某一历史状态拖到另一个图片的窗口可改变目的图片的内容。按住Alt键点击任一历史状态(除了当前的、最近的状态)可以复制它。而后被复制的状态就变为当前(最近的)状态。按住Alt拖动动作中的步骤可以把它复制到另一个动作中。[NextPage]
6、一键ALT,多次复制。
当我们要复制文件中的选择对象时,要使用编辑菜单中的复制命令。复制一次你也许觉不出麻烦,但要多次复制,一次一次的点击就相当不便了。这时你可以先用选择工具选定对象,而后点击移动工具,再按住“Alt”键不放。当光标变成一黑一白重叠在一起的两个箭头时,拖动鼠标到所需位置即可。若要多次复制,只要重复的放松鼠标就行了。
7、拖拽的妙招。
可以用选框工具或套索工具,把选区从一个文档拖到另一个上。
把选择区域或层从一个文档拖向另一个时,按住Shift键可以使其在目的文档上居中。如果源文档和目的文档的大小(尺寸)相同,被拖动的元素会被放置在与源文档位置相同的地方(而不是放在画布的中心)。如果目的文档包含选区,所拖动的元素会被放置在选区的中心。
图中:3L 为luxury,large,and level uping,民间译为“高大上”。
8、动感效果的贴身助手。
在动作调板中单击右上角的三角形按钮,从弹出的菜单中选择载入动作,进入Photoshop Goodies Actions目录下,其下有按钮、规格、命令、图像效果,文字效果、纹理、帧六个动作集,包含了很多实用的东西哟。在该目录下还有一个ACTIONS.PDF文件,可用AdobeAcrobat软件打开,里面详细介绍了这些动作的使用方法和产生的效果。
9、画笔的巧用。
原来PS里,有这么多可爱的东西。单击工具条中的画笔,在随后显示的属性条中单击画笔标签右边的小三角,在弹出的菜单中再点击小箭头选择“载入画笔…”。到Photoshop目录的Brushes文件夹中选择*.abr。
画出一个漂亮的标记,想在作品中重复使用的话,用套索工具选好它,在Brushes的弹出菜单中选“储存画笔…”,然后用画笔工具选中这个新笔头……
10、无所不在的Shift+Alt组合键
(1)如果想选择两个选择区域之间的部分,在已有的任意一个选择区域的旁边同时按住Shift和Alt键进行拖动,画第二个选择区域(鼠标十字形旁出现一个乘号,表示重合的该区域将被保留)。
(2)在选择区域中删除正方形或圆形,首先增加任意一个选择区域,然后在该选择区域内,按Alt键拖动矩形或椭圆的面罩工具。然后松开Alt键,按住Shift键,拖动到你满意为止。然后先松开鼠标按钮再松开Shift键。
(3)从中心向外删除一个选择区域,在任意一个选择区域内,先按Alt键拖动矩形或椭圆的面罩工具,然后松开Alt键后再一次按住Alt键,最后松开鼠标按钮再松开Alt键。
(4)在快速蒙版模式下要迅速切换蒙版区域或选取区域选项时,先按住Alt键后将光标移到快速遮色片模式图标上单击鼠标就可以了。
(5)使用选框工具的时候,按住Shift键可以划出正方形和正圆的选区;按住Alt键将从起始点为中心勾划选区。
(6)使用“重新选择”命令(Ctrl+Shift+D)来载入/恢复之前的选区。
(7)在使用套索工具勾画选区的时候按Alt键可以在套索工具和多边形套索工具间切换。勾画选区的时候按住空格键可以移动正在勾画的选区。
(8)按住Ctrl键点击层的图标(在层面板上)可载入它的透明通道,再按住Ctrl+Alt+Shift键点击另一层为选取两个层的透明通道相交的区域。
(9)当用“选择框”选取图片时,想扩大选择区,这时按住Shift键,光标“+”会变成“十+”,拖动光标,这样就可以再原来选取的基础上扩大你所需的选择区域。或是在同一副图片中同时选取两个或两个以上的选取框。
(10)当用“选择框”选取图片时,想在“选择框”中减去多余的图片,这时按住“Alt”键,光标“+”会变成“十-”,拖动光标,这样就可以留下你所需要的图片。
(11)当用“选择框”选取图片时,想得到两个选取框叠加的部分,这时按住“Shift+Alt”键,光标“+”会变成“十í”,拖动光标,这样就你想要的部分。
(12)想得到“选取框”中的正圆或正方形时,按住“Shift”键,就可以。
(13)“套索”和“魔杖”工具中Shift和Alt键的使用方法:增加选取范围按“Shift”键。减少选取范围按“Alt”键。两个选取框叠加的区域按“Shift+Alt”键。
(编辑:刘颖娜)