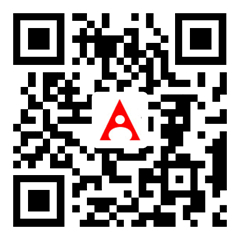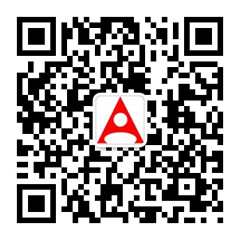本篇分享文章多图,建议在WiFi下观看。现在我们就来一起分享下摄影后期中最为常用的曲线调色技法。我们先把调整前跟调整后的照片做一个对比,本图片原图来自网络。
从对比图中我们看到,调整后的照片明暗关系比原图强了,模特的皮肤也漂亮了很多,眼睛也发亮,有神得多。其实这只是使用了最为平常的调色命令,两个曲线,一个色彩平衡就搞定了。
第1步,打开PS,我使用的版本为PS CC版本。
在图片中,我们看到了图层面板、曲线面板、通道面板。我们分析这张照片:明暗关系上照片偏暗,对比度低,饱和度过强,整张照片无冷暖对比色,从而人物跟背景无空间感。知道照片的问题所在,我们就可以开始对它进行调整。
第2步,我们添加一个曲线调节图层:
在曲线面板中从蓝、绿、红、RGB通道依次开始调整,调整面板如下:
在蓝通道中把中间调加蓝,同时减黄;高光部分加了一点点蓝。
在绿通道中,中间调部分平滑加绿减了洋红。
红通道中,偏亮部位我们增加了一点点红,同时减了青色。
这样调整后,我们得到了如下的效果:
[NextPage]
第3步,用工具栏污点修复工具,修复模特皮肤上的痘痘、瑕疵。结果如下:
第4步,现在我们观察,照片的色彩问题不大了,但整个照片噪点比较多,模特皮肤不够光滑,接下来,我们进行降噪处理。同时按Ctrl键、Shift键、E键,盖印图层,执行滤镜→Imagenomic→Portraiture进行降噪,也就是大家说的插件磨皮,同时添加蒙版,模特头发、嘴唇、眼睛、人中等部位不进行降噪,结果如下:
添加白色蒙版,用画笔将模特头发、嘴唇、眼睛、人中等部位涂黑,不进行降噪。有很多朋友用插件磨皮后没有做这一步,导致磨皮过度,人物皮肤成了果冻样子。
第5步,现在我们观察,发现模特的嘴唇颜色太淡,不够靓丽,而且发青,因此,从这一步开始我们就开始对照片进行细节处理,哪个细节出了问题,我们就处理哪里。先用多边形套绳工具把嘴唇选出来,执行菜单选择→修改→羽化,羽化半径为1.5像素。如图:
点击确定,然后建曲线调整图层,加黄减蓝、加洋红减绿、加红减青,增加RGB对比度。曲线面板调整如图所示:
调整后,我们得到了一个鲜艳欲滴的嘴唇。
第6步,我们现在观察照片,发现照片有一点点发灰,该亮的地方不够亮,该暗的地方不够暗,因此,需要增加照片的对比度。建亮度对比度调节图层,调整面板如下:
调整后,照片高调子的氛围就出来了,模特眼影更明显,眼睛更透亮,头发高光部分更突出一些。照片结果如下:
[NextPage]
第7步,我们要一步一步的来细化我们的照片,要找到照片的问题所在,才能相应地去调整它。接下来我们观察,发现模特皮肤颜色还不够暖,肤色有一点点发青,由于皮肤肤色处于中间调子,既不属于高亮调,也不属于暗调,因此,我们建色彩平衡调节图层,把中间调加一点点黄,使模特肤色暖一些。色彩平衡调节面板如下:
调整后,模特肤色暖了一些。效果如下图:
第8步,现在我们观察照片,发现照片的亮调子氛围还有些不够,需要增加一些高亮效果。盖印图层,复制图层,图层模式选择滤色,增加不透明度(我选择不透明度14%),使整张照片提亮一点点,添加白色蒙版,把高亮部分及嘴唇、眼睛等需要暗调显示部分涂黑,使高亮部位不至于过曝,应该暗的部位显暗。图层操作如下:
白色蒙版擦黑如下情况:
得到如下效果:
[NextPage]
第9步,好了,照片我们调色已经基本完成,照片也不发灰了,人物与背景的空间感也出来了,也很好地体现了暗部冷色亮部暖色,形成了照片的冷暖对比。但照片还是不够清晰,因为我们之前对照片进行了降噪,降噪的同时也模糊了整张照片的清晰度,因此我们必须对照片进行锐化,使照片变得更加清晰一些。但不能使整张照片锐化,我们只是锐化人物的边缘即可。盖印图层,执行滤镜→转为智能滤镜,选择通道面板,复制绿通道,因为绿通道是中间调子是最丰富的。
执行滤镜→风格化→查找边缘
按Ctrl加I反选,就是黑的变白,白的变黑,如下图所示:
这样我们就把人物的边缘找出来了,接下来通道载入选区,点通道面板红色框就能载入选区,出现蚂蚁线:
点击智能滤镜图层,执行滤镜→锐化→USM锐化,数量选100%,半径选2像素,如图所示:
点击确定,图层面板会出现如下显示:
点击智能滤镜黑色蒙版,选择黑色画笔,把锐化过度的头发部位擦出来,使头发恢复正常,最后得到我们的最终效果:
这张高调子暖色调的摄影作品后期调整宣告完成。我们再来看看原图:
(编辑:刘颖娜)