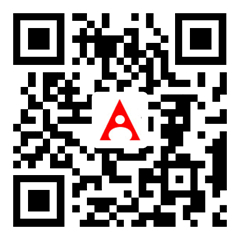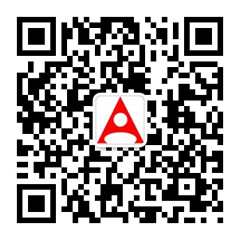人像照片的美化
A图。分析:照片上部感觉略空,需要剪裁,MM脸部的痘痘需要去掉,头发与后面背景没有层次感。

1. 在Photoshop的工具栏中选择剪切,在图片选择一定的区域,并根据需要进行一定的旋转(见图1)小窍门把鼠标箭头放在剪切框的节点上,按住Shift键进行剪切范围的选择就是按照固定长宽比进行的。
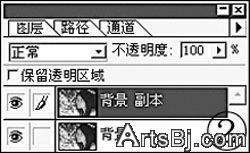
2.接下来我们复制背景层为背景副本。(见图2) 小窍门用矩形选择工具选择背景,按下Ctrl+C复制,再按下Ctrl+V粘贴即可生成;常用的方法是在背景层上按住鼠标左键进行拖至图层菜单下部的新建土层上,即可生成新层。

3. 激活背景副本层,在工具栏里选择钢笔工具,把人物的头发和背景的树木描绘出来(见图3)。在路径菜单中点鼠标右键选择建立选区,在弹出的对话框中,我们把羽化值设定为2 ,确定。选择减淡工具,在选择的区域里小心的涂抹,最好能分清人物的头发,又能看出树木的质感为度。千万不能图一时之快狂擦一气哦。
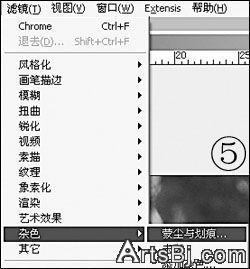
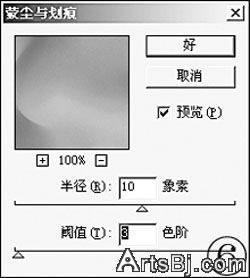
4. 复制背景副本为背景副本2(见图4),打开滤镜→杂色→蒙尘与划痕,(见图5),在弹出的对话框中,设定如图所示(见图6)。

选择历史记录画笔工具,把鼠标移至屏幕右侧的历史记录栏,激活复制图层栏,在灰色的蒙尘与划痕栏的前面的方格中单击左键(见图7)。在画笔栏中,选择好与痘痘大小相当的画笔,接下来我们就要来给MM除痘了(见图8)。只见笔到之处,痘痘顿消。
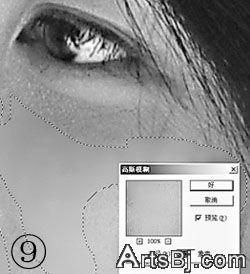

5. 激动人心的时刻到啦!我们终于可以为MM营造冰清玉洁、宛如凝脂的肌肤啦。可别走神哦。选择套索工具,按照脸部色彩的大致色阶和脸部结构的大致相同的区域做选择。打开滤镜→模糊→高斯模糊,输入数值(见图9),按照中间色调、暗色调、亮色调的顺序分别进行模糊,直至完成。对比一下修理前后(见图10)。

6. 下面是眼神光的处理。选锐化工具,对人物的眼睛的黑白部分进行涂抹,使原本模糊的边界变为清晰。要注意的是,切不可锐化过度而变成花眼哦(见图11)。
7. 好了,最后调整一下整体色彩,这里我们用曲线工具(快捷键Ctrl+M),按照个人喜好调整就可以了:)。
去除背景杂物
B图。分析:照片中有一个横穿画面中间的电线,主体人物的手旁边有一个多余的背景人物。
1.复制背景层为背景副本。在工具栏中选择图章工具,移动鼠标至要选择覆盖素材的地方,按住Alt键,点击左键取素材(选取素材的部位是相对的)。小提示:这个图章工具也可以用来去除人物面部的痘痘等。

2.松开Alt键,在电线处点击鼠标左键,电线被覆盖(见图1)。

3.用同样的方法去除人物手边上的多余的背景人物。最后的效果如图2。小窍门初用图章的人,一般都只是单纯的复制,覆盖的画面大多机械重复,给人感到虚假。在选取的时候一定要注意尽量在周围不同的部分多选几次。
[NextPage]
突出主体
C图。分析:背景杂乱,不利于主题的突出。



1.复制一个背景副本层(除了前面我们说的图层的复制方法外,也可以直接用快捷键Ctrl+J复制图层)。在背景副本层上用套索工具选出主体人物,复制到一个新的涂层,在新图层上用橡皮对主体人物进行细微修改。打开调整菜单,选曲线进行色彩调整(见图1~3)。


2.在背景副本层,用图章工具复制人物周围的像素。打开滤镜,选高斯模糊,数值如图所示。按上一步的曲线参数调整色彩(见图4~5)。

3.合并图层,最后效果局部(图6)。
[NextPage]
风景照片轻松调整
前面我们讲了那么多关于人物照片处理的方法,现在来讲讲对风景照片怎么简单地做一些调整。
风景照片主要是色彩、对比度的调整,当然我们也可以利用风景照片制作一些特殊的效果,例如富有诗意的朦胧画派风格,或者水墨画等等。
让水更清澈

在水库边拍摄的照片(图1),因为光线反射强烈,照片看起来不够清晰(因为我没有偏振镜,否则效果会好一点)。
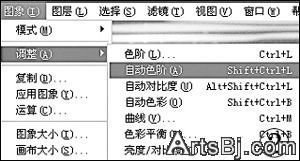

打开Photoshop,选择菜单中的“图像→调整→自动色阶(Ctrl+Shift+L)(图2)”,结果如图3。对于大多数照片往往只要调节自动色阶和对比度就可以再现清晰的效果了。
制作特殊风格的照片

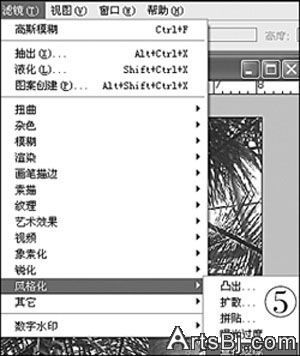

使用Photoshop中自带的滤镜效果。打开原照片(图4),使用Photoshop中的查找边缘滤镜(图5),最后效果如图6。Photoshop的滤镜中还有素描、纹理、艺术效果和风格化滤镜。利用这些滤镜就可以轻轻松松让你的照片与众不同。
[NextPage]
冲印前的准备
数码照片除了保存在电脑里刻录到光盘上,还有就是冲印出来,放在相册里,或者冲印成小海报以作留念。下面给大家讲讲冲印前的简单处理。

数码照片分辨率的修改:大多数数码相机拍出来的照片分辨率都是符合显示器的长宽比的,例如800×600、1280×960、2560×1920等,长边和宽边是4×3的比例。但是不管你是打印还是冲印,标准的输出照片尺寸都是4×6的。直接把数码相机拍出来的照片拿到冲印店,店员在看过之后都会和你说会进行剪裁,并且还会有留白(图1)。如果一次冲印很多照片,我们是不可能每张都告诉店员怎么剪裁,所以最好还是自己先在家里把照片剪裁成4×6比例的。


在Photoshop中使用剪裁工具,设置好长宽比,注意分辨率不要修改(图2),然后进行剪裁(图3)。查看剪裁后的图像分辨率变为了541.867像素/英寸(剪裁前是72像素/英寸),不要修改它 图4 ,有利于以后扩印照片。
注意:在冲印店分辨率设置一般的都是240像素/英寸,也可以上到400像素/英寸以上,但是价格会很昂贵,并且在6英寸照片上看不出差别。
之后就是刻成光盘或者拷贝到你的移动存储设备上带到冲印店中了。
不同的冲印店冲印出来的照片会有一些差别,所以你可以先少冲印几张照片,觉得满意在大量地冲印。
照片相册的制作
不知不觉拍了一大堆一大堆的照片,虽然很多都拍得不怎么样,但是都舍不得删掉,在电脑里保存着。越累积越多,这样下去可不行……那怎么办呢?呵呵,把它们分门别类刻录在光盘里!在《中国电脑教育报》今年第12期A31版有一篇文章《给数码照片找个好去处》,用的是Ulead DVD拍拍烧1.0,大家可以去参考一下:)。下面我就简单的给大家讲讲友立资讯公司推出的Ulead DVD拍拍烧2.0的新功能。
方便的成批收集功能:在Ulead DVD拍拍烧2的“创建相册”步骤中新增了一个“成批收集”功能,使用它可以快速从不同的文件夹中收集图片或视频素材,并自动创建相册。使用这种方式,可以大大节省查找和添加相片所需要的时间。
整合相片与影片素材:Ulead DVD拍拍烧2还提供了添加视频相册的功能,可以非常方便地把视频片段和照片都做成相册。
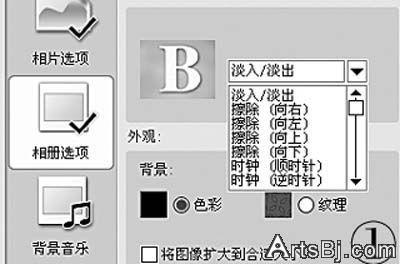
相片转场效果:转场是指一张相片到另外一张相片之间的切换效果,在Ulead DVD拍拍烧2中,你可以使用多种转场效果,实现图像素材之间的自然切换。相册选项,就可以在右侧的“转场”列表中选择各种类型的转场方式(图1)。丰富的转场效果可以让你的相册在播放时显得更加有趣(图2)。

除了转场功能以外,Ulead DVD拍拍烧2还能够显示与相册和图像相关的文字信息。
[NextPage]
在Ulead DVD拍拍烧的1.0版本中,不能为相片添加多重背景音乐可以说是一件憾事。现在,你只需要在“背景音乐”设置区中选中所有想要添加的背景音乐,然后把它们拖曳到下方的音轨区中,就可以在播放相片的同时欣赏到美妙的背景音乐。另外,你只需要按下按钮,还可以为音乐添加自动淡出效果。

贴心的语音旁白功能:在很多时候,为相片添加语音旁白可以使影片中的画面表达的更加生动、清晰,为了方便用户为影片配音,Ulead DVD拍拍烧2不但提供了导入声音文件的功能,还提供了直接录制画外音的功能。(图3)

CD卷标与相片索引打印:Ulead DVD拍拍烧2除了可以直接刻录输出VCD/SVCD/DVD光盘以外,还为用户考虑的非常周到,你可以使用“打印光盘索引”或“打印光盘贴纸”功能为自己的相片光盘创建索引和盘面贴纸(图4),让你的照片相册更加专业更加完美。
大家如果也和我一样存在保存照片的烦恼,那么不妨也来做个光盘相册吧:)。
全景照片的制作
想不想也做一个全景照片?下面就给大家讲讲是怎么做出来的。在上一期讲了全景照片的拍摄注意事项,在这里你只要把拍好的单张照片拼在一起就可以了。有很多拼接全景照片的软件,这里采用了Photovista2.0(试用30天)。
Photovista 2.0作为一款全景360°图片制作软件,它不需要专业训练或者不用附加任何软件和昂贵的硬件,就可以制作出逼真的三维全景图像。可以快速、容易的变换你的全景为圆柱、正方、球形等图像。

1. 进入PhotoVista的工作区,选择菜单“File/Open Source Images”命令或点击下面的图像来源按钮,在图像来源对话框中(图1)选中要置入的拍摄好的照片。

2. 按“ADD”键,加到右边的“Source Files”列表中。你可以利用“Sort”键对照片进入按名称排序。图片输入PhotoVista后,出现如图2所示的画面。在这里也可以进行拖拽对图片进行排序。
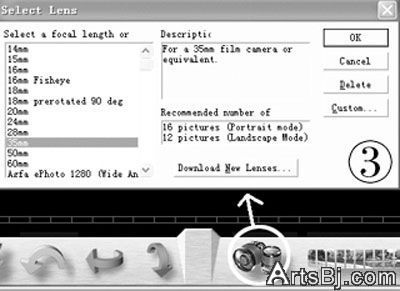
3. 如图3所示可以调整合适的相机镜头参数,如我的Sony DSC F-717在拍摄的时候采用35mm焦距,在这里焦距中就选择35mm这一项。
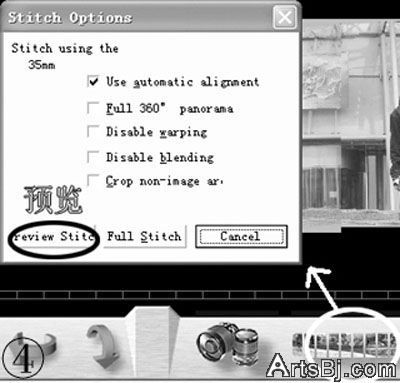
4. 选择“Stitch Panorama”按钮,出现“Stitch Options”的对话框后,选中“Full 360°Panorama”,如图4所示。你可以先预览效果,如果你不满意Photovista的效果,可以再回到主界面手动调整两张照片之间的位置。按下“Full Stich”键拼接照片,生成的过程很慢,需要您耐心的等待。
这样一个全景图就做好了。选择菜单File/Save As命令,保存成JPG格式。之后再到Photoshop或者Acdsee中进行适当的剪裁就可以了。
(编辑:郑天宇)