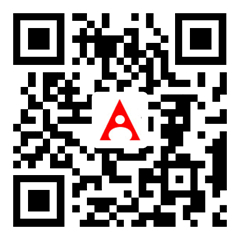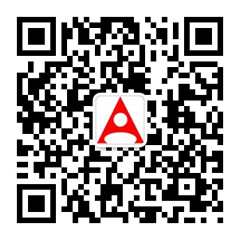在Lightroom以前版本中,Adobe把每个滑块移动所做的修改称作“全局修改”(整张照片受到的影响相同)。如果您想让人的衬衫变红一点,则要增加红色量,它不会只增加衬衫内的红色量,而是增加整张照片内的红色量。它是全局修改。顺便提一下,您可能不知道这一点,但是,Adobe内部有一个部门,其惟一的工作就是命名,这些名字是我们日常谈话中描述事物从不会用到的名字,就像“全局修改”一样。无论如何,在Lightroom 2中,他们增加了新的功能,可以只编辑照片的部分区域,而不是整张照片。
减淡、加深和调整照片的各个区域
在 Photoshop Lightroom 2 中,我最喜爱的一项功能是能够对照片的各个区域进行调整(Adobe 把这称作“局部调整”),并保持这些调整完全是非破坏性的(因此总可以随时撤销这些修改)。他们添加这些功能的方法非常聪明(使您可以执行类似 Photoshop 中的操作),而不同的是它没有使用 Photoshop 内的画笔,我敢肯定有些方面您会更喜欢。我们将首先介绍减淡和加深,但随着介绍的深入,我们将介绍一些更有趣的选项。
第1步:
首先请对照片执行所有常规编辑(Exposure、Recovery、Blacks 等),之后在Develop模块内,在靠近右侧面板区域顶部的工具箱内(Histogram 面板正下方),单击Adjustment Brush(调整画笔)图标(如图 5-1 中的圆圈所示),或者按键盘上的K键。执行该操作之后,会在该工具箱下方弹出一个选项面板,其中具有使用Adjustment Brush的所有控件
第2步:
使用Adjustment Brush时,首先必须从Effect(效果)下拉列表(如图2所示)中确定想用该画笔绘制的效果。如果从该下拉列表中选择Exposure(曝光度),则可以进行减淡或加深(变亮或变暗照片的某一部分),与 Brightness(亮度)控件相同的效果(绘制时会变亮或变暗中间调)。
但我认为更酷的是可以绘制Clarity(透明)或Sharpness(锐度),或者使用它只增加绘图区域的对比度,或者只删除绘图区域的色饱和度。Color效果能够应用一点颜色色彩,您可以想象出Soften Skin(柔和皮肤)效果的作用。
[NextPage]

第3步:
在这个例子中,我想变亮这张经典的Ford Mustang车的照片,因此我从该下拉列表内选择Exposure。现在,这初听起来好像很怪诞,但首先要往右拖动Amount(数量)滑块,选择绘图时想让绘图区域变亮多少(因此,我这里把Amount 增加到2.02)
这时,我无法知道该数量是否合适(事实上,我甚至无法知道它是否接近),但幸运的是,您可以在事后完全控制该数量,因此我故意把 Amount 滑块多向右拖一点。这样,我可以在绘图时很容易看到我的画笔描边,不用担心陷入困境,因为我在以后始终可以降低Exposure。
第4步:
因此,请继续,从Effect下拉列表内选择Exposure,把Amount设置为 2.00 左右,在仪表盘区域上绘图,以加亮该区域。您可以看到它太亮了,但重申一遍,以后可以改变它(别担心,我们会改变它)。
第5步:
现在,我们在仪表盘内已经绘图完毕,请继续在内部其他区域绘图,绘图时,您会看到画笔大小光标,它显示绘图位置以及画笔大小(从图中可以看到它在控制台顶部的木制面板上)。
提示:改变画笔大小要改变画笔大小,您可以使用左、右括号键(位于键盘上字母P的右侧)。按左括号键使画笔变小,右括号键使画笔变大。
第6步:
现在您怎样了解是否已经在整个内部区域上绘图?您怎样了解是否错过了一些点?用 Adjustment Brush 绘图时,它会在您开始绘图的位置放置一个小“大头针”(它激活时看起来像小白环,未激活时像一个灰色点。绘图时,只有在释放鼠标按钮之后它才会显示出来),如果把光标移动到这个大头针正上方,它会准确显示出已经绘图的区域,因此您可以看到是否错过了一些区域(我漏掉了左上角、右下角,并意外在车门上绘制了一点)。
现在您知道哪些区域已经绘图了,就可以回去在那些漏掉的区域上绘图。如果绘图到不想绘制的区域,(像这里车门上那样), 则请按住Option(PC:Alt)键并保持,在那些区域上绘图,以删除该区域中的调整(因此我们这里按住 Option 键,之后在车门边缘绘图)。如果您想重新从零开始,则请单击该面板底部 Brush 区域底部的Reset按钮。
[NextPage]

第7步:
还记得我告诉过您我们可以在事后改变曝光吗?这很简单 :首先将光标移离大头针(这样不再看到红色蒙版)。现在拖动 Exposure Amount 滑块可以准确调整您想要的绘图区域(Mustang 的内部)的亮度。如果向左拖动该滑块(像图7中所示的那样,我把曝光的 Amount 降低到只有 0.95),绘图过的整个区域现在亮度降低一点。如果您想让图像变得更暗一点,则请继续向左拖动。您可以在事后完全控制它。
第8步:
如果想影响照片的不同区域,则请单击New按钮,之后执行以下3步操作:(1)从Effect下拉列表内选择绘图时想要得到的效果;(2)选择该效果的Amount;(3)开始绘图。在这个例子中,我想变暗车门(它太亮了,会分散人们对主体的注意力,这里的主体是车的内部)。因此,请从下拉列表内选择Exposure,至于Amount,把他降低到–1.44,之后开始在车门上绘图,使它变暗。这时的效果很细微,但请记住:我们以后始终可以改变它。
提示:删除调整如果您想删除做过的任何调整,请单击大头针,选择调整(大头针的中心变为黑色),之后按键盘上的Delete(PC:Backspace)键。
第9步:
我们现在使用事后编辑。请在整个门上绘图,之后转到Amount滑块,把它向左拖动(这里,我把它拖动到–2.52),请观察它怎样变暗整张照片。虽然红色仍会吸引注意力,但照片的色调显得平衡,这有助于把读者的注意力首先吸引到更亮的车内部。
提示:选择编辑内容如果有多个大头针,拖动滑块时,Lightroom会调整当前被选中的那个(大头针内是黑色的那个)大头针,请首先直接在大头针上单击选择它,之后再修改。
第10步:
Adjustment Brush另一个好处是可以在屏幕上做交互式调整,就像我们使用Targeted Adjustment工具一样。因此,要调整门上绘图区域的曝光量,只要把光标直接移到大头针上,光标就变为带有两个箭头—一个指向左边,另一个指向右边—的条状。这些告诉我们现在可以单击并左右拖动,进行修改(请试一试,单击并向右拖动,增加该区域的曝光,或者向左拖动,降低其曝光)。
提示:擦除如果单击Erase(擦除)按钮(位于Brush部分),它不会擦除任何内容,而只是改变画笔,因此,如果您现在用画笔绘图,它会擦除蒙版,而不是绘制蒙版。
[NextPage]

第11步:
到目前为止,我们已经变亮和变暗了某些区域(减淡和加深),但 Adjustment Brush 真正的威力是:我们可以进行一些其他的绘制操作,像锐度、透明、对比度或色彩。
例如,如果需要绘图改变锐度(您可能想让车内看起来更清爽一点),在单击New 按钮之后,则可以从 Effect 下拉列表内选择 Sharpness,或者只是在调整列表内的文字 Sharpness(显示在 Amount 滑块下方的两栏内)上单击。顺便提一下,进行调整时,每个控件旁边的+和–小图标记住您上一次的正、负设置,因此它们只需单击一次。
第12步:
我们现在可以向图像不同区域绘制不同的效果,但是,如果您向同一个区域绘制多种效果,该怎么办?例如,我们这里想增加相同的车内区域的透明度和锐度。要实现这一点,请单击文字 Effect 最右端的小切换按钮,这会显示出一组滑块。
要增加车内的透明度和锐度,只需移动这些滑块(重要提示 :如果切换回这个下拉滑块列表,Amount 滑块现在将控制您一次添加的所有调整量,因此它共同增加或降低Exposure、Clarity 和 Sharpness)。如果您加亮区域的曝光,但使得颜色变得太明快,这项功能就特别有用。只要降低刚加亮区域的 Saturation 数量,不必在该区域上再次绘图。
第13步:
我们在前面学习了用括号快捷键改变画笔大小,但在 Brush 部分,使用 Size 滑块也可以手工改变画笔大小。Feather(羽化)滑块控制画笔边缘的柔和程度,该数字越高,画笔越柔和(大约 90% 的时候我使用柔和的画笔)。对于硬边画笔,需要把Feather 设置为0。Flow(流速)滑块控制绘图量(除非使用 Soften Skin 特效,否则我把Flow 设置为 100。对于皮肤柔和处理,我开始把它保留在 20 左右,之后如果需要,我在相同的点上绘图几次,让其效果增强。稍后将更详细介绍皮肤柔和处理)。
此外,您可以创建两个自定画笔设置(这就是 A 和B 所代表的,),例如,可以把 A 设置为大的柔角画笔,把 B设置为小的硬边画笔,就像这里所示的 B画笔设置那样(或者可以使它们都成为柔角画笔,这完全由您决定,只要在该字母上单击,选择设置,它就会记住这些设置,因此,下次只需在该字母上单击)。
第14步:
为了使绘图选择更简单,Auto Mask(自动蒙版)功能能够感知您绘图的边缘位置(基于颜色),它有助于避免绘图溢出到您想要影响的区域之外。根据图像以及绘图区域内的对象类型不同,该功能有可能出色完成其工作,也可能很一般。幸运的是,它工作出色的机会远远大于一般的机会,因此我一直保持打开这项功能,只有当它无效(绘图到处溢出)时才关闭它。
第15步:
位于Auto Mask下方的是 Density(密度)滑块,它模仿 Photoshop 的喷枪功能,但说实话,在这样的蒙版上绘图时其效果很细微,所以我从不会改变其默认设置100。位于该面板底部的是开 / 切换按钮,用它可以关闭 Adjustment Brush 所做的修改,因此可以看到修改前的效果。
此外,位于其右边的是 Reset(复位)按钮(把所有设置恢复到它们的默认设置)和 Close(关闭)按钮,用于关闭该面板,使它折叠回到工具箱下方。这张照片处理前后的效果如图16所示,这是加亮、增加透明度和锐化车内区域,以及变暗车外部之后的效果。在下一页,我们将介绍 AdjustmentBrush 的一些其他效果,包括颜色的色彩、图15饱和度和修饰。
(编辑:李锦泽)